Похожие и рекомендуемые статьи
Инструкция к установке Windows XP, установка windows xp
 Windows XP является самой популярной операционной системой, которая имеет удобный пользовательский интерфейс. Windows XP сумела объединить в себе все лучшие черты своих предшественниц. Данную операционную систему можно установить как компьютеры собранные собственноручно, так и на новейшие персональные компьютеры, приобретенные в магазине. Если компьютер был собран в магазине, то операционную систему устанавливают сборщики и тестировщики. То есть в магазинах, по умолчанию, устанавливают Windows. И зачастую это Windows XP, так как остальные версии операционной системы, такие ка Windows 98 или Windows 2000 являются устаревшими и не используются на новых машинах. А архитектура некоторых из них менялась много раз за последнее время. Время идет, технологии меняются, изобретаются и усовершенствуются детали компьютера, поэтому для новых ПК нужны новые, усовершенствовавшиеся операционные системы отвечающие требованиям компьютера. Если ОС отвечает требованиям, то компьютер будет работать намного лучше и быстрее.
Windows XP является самой популярной операционной системой, которая имеет удобный пользовательский интерфейс. Windows XP сумела объединить в себе все лучшие черты своих предшественниц. Данную операционную систему можно установить как компьютеры собранные собственноручно, так и на новейшие персональные компьютеры, приобретенные в магазине. Если компьютер был собран в магазине, то операционную систему устанавливают сборщики и тестировщики. То есть в магазинах, по умолчанию, устанавливают Windows. И зачастую это Windows XP, так как остальные версии операционной системы, такие ка Windows 98 или Windows 2000 являются устаревшими и не используются на новых машинах. А архитектура некоторых из них менялась много раз за последнее время. Время идет, технологии меняются, изобретаются и усовершенствуются детали компьютера, поэтому для новых ПК нужны новые, усовершенствовавшиеся операционные системы отвечающие требованиям компьютера. Если ОС отвечает требованиям, то компьютер будет работать намного лучше и быстрее.Выходит, что если ПК собран в магазине, то инсталлировать на него систему не требуется. А если компьютер собран собственноручно? Итак, представляем пошаговую инструкцию по установлению Windows XP.Для начала нужно купить установочный компакт-диск с операционной системой Windows XP. Сейчас очень распространены пиратские, то есть нелицензионные версии ОС. Конечно, выбирать вам. Но лучше выбирать лицензионный продукт, хоть он и несколько дороже пиратской версии. Приобретая лицензионный продукт, вы покупаете, в первую очередь, качественный продукт и тем более у вас не возникнет никаких проблем с регистрацией операционной системы. Дело в том, что пиратские установочные диски продают без «ключа», который помогает загрузить ОС, а в лицензионных версиях такой ключ прилагается.
Шаг первый. Установка Windows XP
Включите компьютер и вставьте приобретенный ранее диск CD диск с ОС Windows XP в CD-ROM или DVD-ROM. Если понадобится, перезагрузите компьютер и зайдите в BIOS (setup), для этого нажмите кнопку «DEL», что бы изменить опции загрузки вашего компьютера. Выбираем параметр «загрузка с компакт-диска».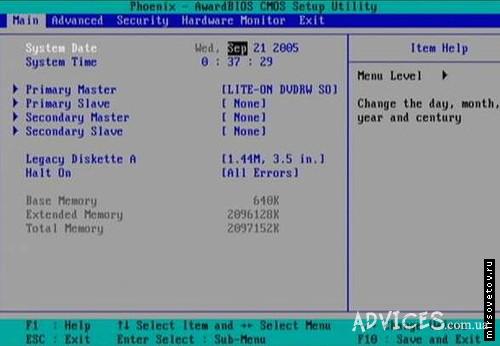
Для изменения параметров в меню BIOS выбираем вкладку Advanced – Advanced BIOS Features.
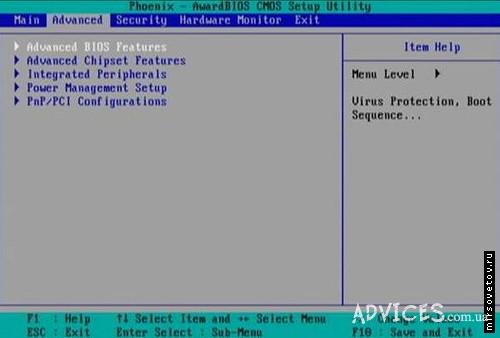
Вот, что вы увидите перед собой на экране монитора:
![Установка приоритета загрузки ОС /></center>
<b>Внимание!</b>
Изменять ничего не надо! Все настройки BIOS стоят по умолчанию!<br />
<br />
Для изменения нам нужна только одна строка– First Boot Device. В правом столбце в этой же строчке следует выбрать [CD-ROM]. После чего нажав на кнопку F10, вы выйдите из BIOS. Перед выходом всплывет окно, в котором система будет спрашивать, действительно ли вы хотите выйти из меню, предварительно сохранив изменения. Для сохранения изменений нажмите клавишу Y. После чего ваш компьютер начнет перезагрузку, и, следуя нашим изменениям, начнет загрузку с компакт-диска.<br />
<br />
Далее программа по установке Windows XP сама подготовит компьютер к инсталляции оперативной системы. Но прежде чем перейти к инсталляции программа предложит вам ознакомиться с лицензионным соглашением, прочитав условия, нужно согласиться и принять правила использования приобретенного продукта. Как только вы подтвердите свое согласием нажатием клавиши на клавиатуре, установочная компания начнет копирование необходимой информации для загрузки оперативной системы с CD на жесткий диск компьютера. Как только все будет скопировано, программа предложит вам выбрать и отформатировать раздел жесткого диска, на который впоследствии будет установлена оперативная система, так как жесткий диск должен иметь хотя бы один отформатированный раздел.<br />
<br />
<b>Внимание!</b>
Внимательно следуйте подсказкам и читайте варианты действий, которые предлагает программа установка.<br />
<br />
<br />
<br />
Когда вы выберете подходящий раздел для инсталлирования, программа продолжит копировать файлы. После окончанию копирования, компьютер автоматически начнет перезагрузку.<br />
<br />
<h2>Шаг второй. Установка Windows XP</h2>
После того, как компьютер перезагрузится, программа предложит ввести серийный номер (Serial Number). Номер можно найти на коробке от диска.Когда вы введете «ключ», появится диалоговое окно. В нем нужно выбрать нужные установки. Здесь ничего менять не надо, все стоит по умолчанию, поэтому просто нажимаем «Далее» (“Next”). После чего на экране появится окошко с параметрами установки.<br />
<br />
<center><img src="/media/upload/images/img_11889_6.jpg" alt=](/media/upload/images/img_11889_4.jpg)
Выберите и установите параметры языка. Вы сможете выбрать основной и несколько дополнительных языков. Далее нажмите кнопку «Дополнительные параметры». Появится окно настроек, состоящее из двух полей. Первое поле будет содержать путь и имя папки с файлами для установки ОС Windows XP. Значение данного поля будет стоять по умолчанию с CD-диска. Второе окно будет указывать на папку, в которую будет устанавливаться система. Здесь тоже все стоит по умолчанию, но если у вас появится желание переименовать папку, то это можно сделать в этом поле. Итак, на всплывшем окне нажимаем кнопку «Далее».
В появившемся окне, вам нужно будет вписать свои персональные данные: «Name» (имя), «Company» (Организация). Поле с именем нужно обязательно заполнять, а поле с организацией можно пропустить. Нажимаем кнопку «Далее».
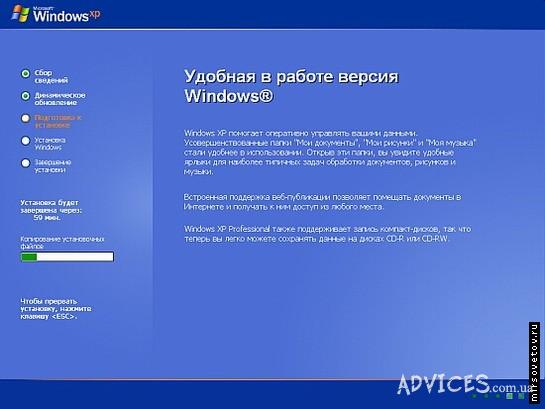
В возникшем диалоговом окне вам предстоит выбрать место вашего проживания («Location»). От вашего выбора будет зависеть формы записи времени и даты, изображения некоторых значков, как, например, значок валюты. А еще параметры, которые устанавливаются по умолчанию и зависят от страны проживания, например языковые параметры. Кстати, большинство программ написанных специально под ОС Windows XP, подстраиваются под указанные при установке параметры. Такое действие намного упрощает работу на компьютере. Обратите на это внимание. Так что выбираем страну Россия и жмем на кнопку «Далее». После этого инсталляция оперативной системы продолжится в автоматическом режиме. Больше от вас ничего не потребуется. От мощности вашего персонального компьютера будет зависеть скорость установки. Таким образом, инсталляция может занять от 20мин. до 1 часу. В течение установки у вас еще несколько раз всплывет окно, в котором система сообщит, что нужна перезагрузка компьютера. Но сидеть и ждать возле ПК, когда появиться окно не стоит, можно заняться другими делами, ведь компьютер сам произведет перезагрузку через 15 секунд. После перезагрузки компьютер сам продолжит установку ОС.
Установка Windows XP. Шаг третий.
По окончанию установки оперативной системы Windows XP, компьютер в очередной раз произведет перезагрузку. После чего установочная программа автоматически произведет настройку системы в зависимости от составляющих вашего персонального компьютера. Программа сама определит состав компьютера и установит все необходимые драйвера. В течение всей установки будут всплывать соответствующие диалоговые окна, которые будут сообщать о действиях программы.По окончании данного действия компьютер выдаст запрос на перезагрузку, нажмите любую клавишу или в течение 15 секунд компьютер сам перезагрузится.
На этом установка оперативной системы Windows XP заканчивается. Теперь вам остается лишь установить пакет всех необходимых для вас программ. Сама ОС Windows XP уже установлена и готова к использованию.
Удачной установки и плодотворной работы!
Похожие и рекомендуемые вопросы
При установке операционной системы комп пишет, что не обнаружено ни одного жесткого диска
Не видно жесткого диска Д
Настройка индексирования диска в Windows
Система зависает при загрузке Windows XP
Установка процессора компьютера
Как поменять пароль в аське на телефоне???
Проблема с монитором - зеленый экран
Как подключить к DVD жесткий диск
Какие автомагнитолы самые лучшие по качеству звука?
Какая марка стеральной машинки лучше и где лучше производят сборку
Как правильно писать "мне нравится" или "мне нравиться"?
При включении видео компьютер зависает
Что лучше есть для начинающих качков? Какие диеты для качков?
Будет ли результат лучше если пить яйца перед тренировкой?
Постоянно меняю пароль вконтакте
Как правильно распределить график тренировок, как правильно качаться
Как выбирать шины для машины?
подержанная или новая машина какя лучше
на компьютере стоит 2 ос. но в одной из них отключился интернет
неполадки с компьютером
Комментарии
Добавить комментарий
Пока никто не оставлял отзывов

