Похожие и рекомендуемые статьи
Оптимизация Windows Vista
Ведь известно, что по-умолчанию при загрузке операционная система автоматически запускает множество специализированных сервисов и программ, что для простого пользователя всегда так и остаются невостребованными. И таким образом, расходуется драгоценная память.
В связи с этим Sovets.com предлагает вам разобраться вместе с нами, какие же из сервисов ОС Windows Vista являются действительно не столь нужными и как их отключить, а также вы научитесь оптимизировать реестр и виртуальную память.
Стоит взять на заметку, что у разных версий ОС Windows Vista базовый набор сервисов и служебных программ может не совпадать, однако основа всюду неизменна.
Отключение невостребованных компонентов
Нажимаем «Пуск» на рабочем столе, заходим в «Панель управления» и кликаем на значек «Программы и компоненты». Слева видим небольшое меню, жмем на «Включение или отключение компонентов Windows». Выпадает окошко со списком названий компонентов , слева от которых можно установить или убрать флажек.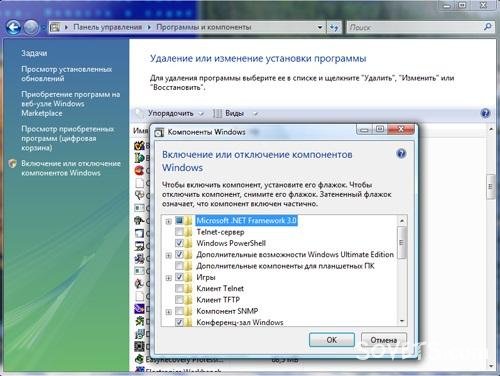
Большинству пользователей не понадобятся также компоненты: служба индексирования Windows (обеспечивает качественный поиск в пределах вашего компьютера), службы печати (в случае отсутствия принтера), сканирования и факсов Windows (нет сканера и факса).
После того, как соответствующие флажки сняты, нажимаем кнопку «ОК». Ждем еще несколько минут и все готово – первый шаг на пути к скорости сделан. Не забудьте только перезагрузить компьютер.
Оптимизация интерфейса
Если быстродействие для вас важнее визуального эффекта или же попросту оперативная память в дефиците, в этом случае вам непременно следует отключить интерфейс Windows Aero, который отвечает за большую часть красот ОС Windows Vista. Для этого необходимо на рабочем столе навести курсор на значок «Компьютер» и нажать правую кнопку мыши. Во всплывшем меню выбрать пункт «Свойства». Мы попали в окно «Система». Слева вы должны видеть меню из четырех пунктов. Жмем на последний «Дополнительные параметры системы», затем на кнопку «Параметры» в обрамлении «Быстродействие». Теперь выбираем вкладку «Визуальные эффекты» и отмечаем нужные для нас настройки визуальных эффектов. Вы можете отключить то, что не нравиться лично вам, просто сняв галочку напротив соответствующего описания. Либо убрать все эффекты, отметив конфигурацию «Обеспечить наилучшее быстродействие».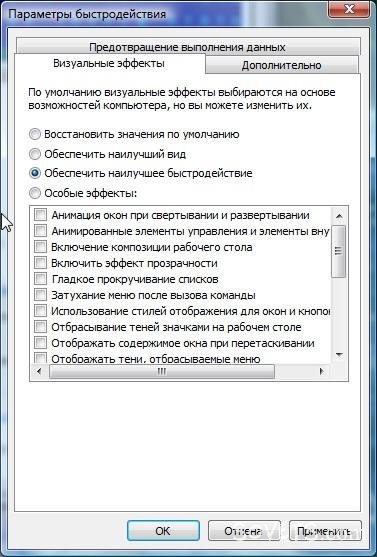
Перейдем к панели задач. Правой кнопкой мыши вызываем всплывающее меню и заходим в «Свойства».
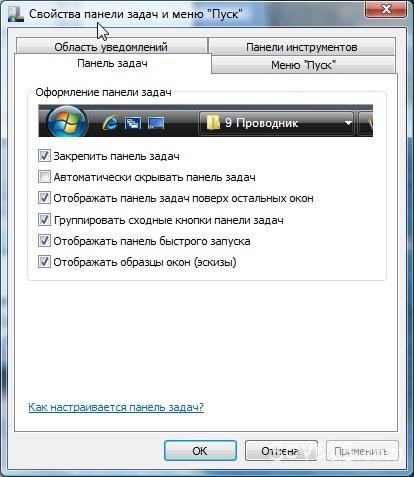
Теперь займемся вкладкой «Меню «Пуск»».
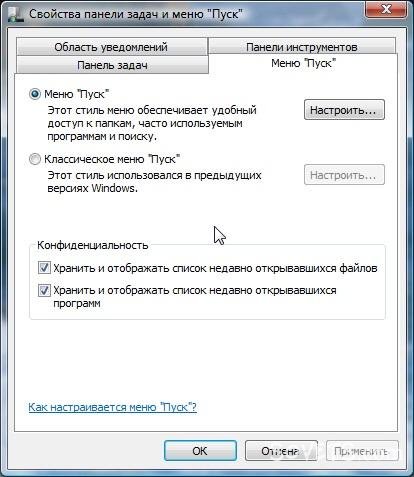
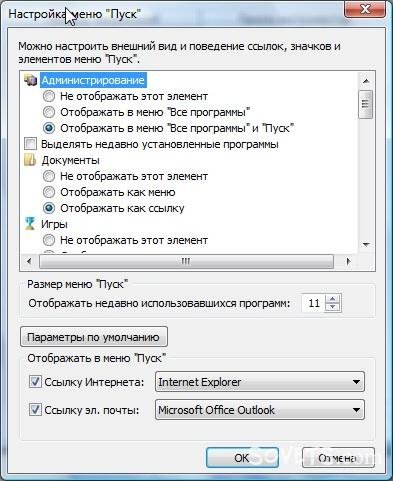
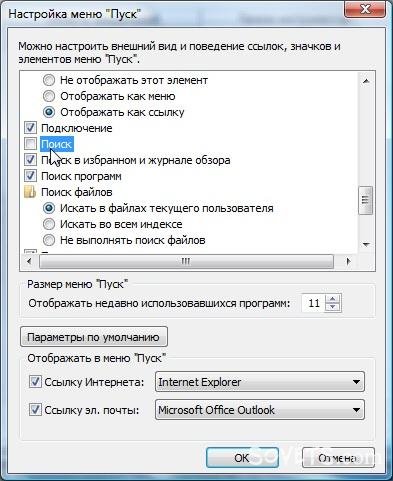
Второй способ основан на том, что мы просто переключаемся на классический вид меню, хорошо знакомый нам по предыдущим операционным системам от Microsoft. Для этого необходимо отметить пункт «Классическое меню «Пуск»» в окне "Свойства панели задач и меню "Пуск"".
Оптимизация реестра
Ну что, ваш компьютер уже быстрее ветра? Давайте же поможем теперь ему стать быстрее света.Однако перед тем как приступить, учтите, что, не смотря на то, что оптимизация реестра – это увеличение производительности ОС на 40-50%, вместе с тем это также самый рискованный этап настройки, который желательно все же поручить профессионалу. Руководствуясь этим, в данной статье мы изложим материал лишь о внесении наиболее безопасных изменений.
Также стоит сразу отметить, что существуют специальные программы-настройщики ОС, которые в свою очередь тоже занимаются оптимизацией реестра. Ниже будет подробно рассказано об одной из таких программ. Сейчас же поговорим о тех настройках реестра, которые возможно изменять лишь вручную.
Чтобы открыть редактор реестра, нужно нажать сочетание клавиш «Windows»+«R», в появившемся окне ввести слово regedit и нажать «ОК». По дереву слева перемещаемся по следующему пути: «HKEY_LOCAL_MACHINE – SYSTEM – CurrentControlSet – Control - FileSystem». (см. рис.).
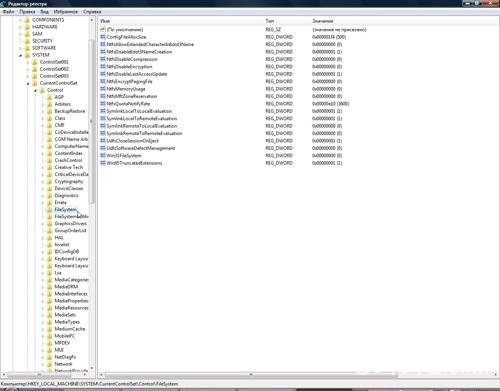
Возвращаемся к нашему редактору реестра. Двойным щелчком на параметре NtfsDisable8dot3NameCreation, вызываем окно «Значение» и устанавливаем соответствующее поле равным 1. Таким образом, мы запретили создание резервных копий имен файлов в формате MS-DOS. Правда, нужно помнить, что теперь ваши файлы будут несовместимы с MS-DOS.

Переходим по дереву слева в раздел PriorityControl (немного ниже раздела FileSystem).
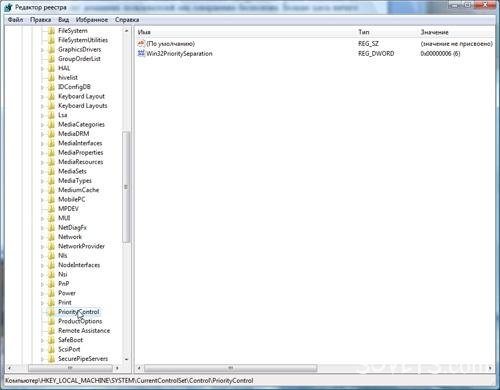
На этом наша ручная оптимизация реестра окончена (о программной оптимизации читайте ниже в этой статье).
Оптимизация сервисов
Сервисы – это приложения, автоматически запускаемые системой при запуске Windows и выполняющиеся вне зависимости от статуса пользователя. Прежде всего, они нужны для работы других компонентов операционной системы. Однако многих из этих компонентов у вас нет или же они просто не нужны. Таким образом, и обслуживающие их сервисы становятся бесполезными. Чтобы настроить нужные службы и отключить излишки, зайдите в «Панель управления» - «Администрирование» - «Службы».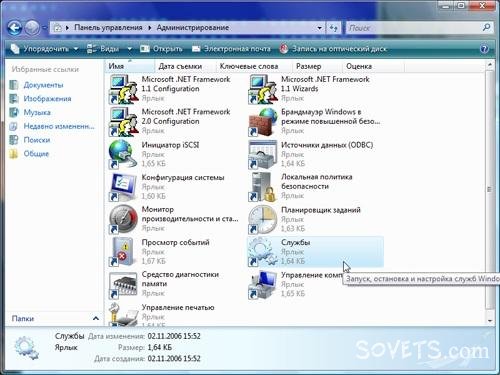
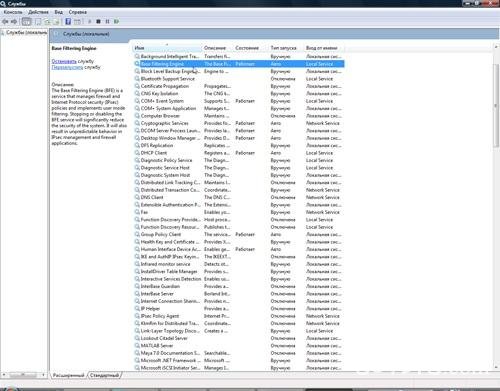
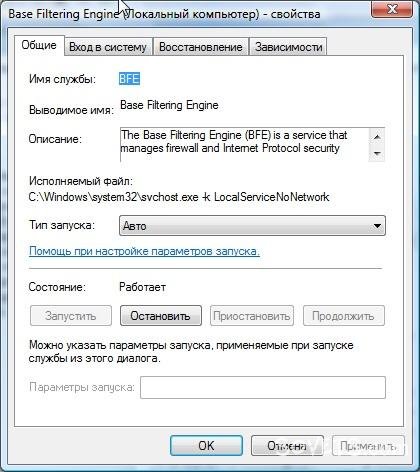
- • Авто – автоматический запуск при загрузке компьютера;
- • Вручную – ручной запуск (по запросу);
- • Отключено – запрещён к запуску при любых обстоятельствах;
- • Отложенный запуск – сервис запускается немного позже загрузки ОС.
Ниже вы увидите список следующего формата: «название службы» (название на англ. языке) – «значение» параметра «Тип запуска», рекомендуемый Sovets.com. Вам нужно пройтись по этому списку и для каждого из пунктов сделать следующее – открыть окно свойств указанной службы и установить значение ее параметра «Тип запуска» равный указанному в пункте списка.
Просим вас учесть, что некоторых сервисов, что далее будут рассмотрены, у вас может не оказаться. И наоборот, некоторые ваши службы могли не попасть в наш список. Однако не удивляйтесь и не паникуйте, просто каждый компьютер – это индивидуальность, со своей неповторимой конфигурацией.
Итак, приступим.
- • DHCP клиент (DHCP Client) – Авто.
- • DNS клиент (DNS Client) – Вручную.
- • InstallDriverTableManager – Вручную.
- • KtmRm для координатора распределенных транзакций (KtmRm for Distributed Transaction Coordinator) – Отключено.
- • Microsoft .Net Framework (дальше идет номер версии) – Вручную.
- • Plug-and-Play – Авто.
- • Quality Windows Audio Video Experiense – Вручную.
- • ReadyBoost – Авто.
- • Superfetch – Авто.
- • Windows Audio – Авто.
- • Windows Card Space – Отключено.
- • Windows Driver Foundation – User-Mode Driver Framework – Авто.
- • WmiPerfomanceAdapter – Вручную.
- • Автономные файлы (Offline Files) – Отключено.
- • Агент защиты сетевого доступа (Network Access Protection Agent) – Отключено.
- • Агент политики IPSEC (IPSec Policy Agent) – Отключено.
- • Архивация Windows (Windows Backup) – Вручную.
- • Брандмауэр Windows (Windows Firewall) – Отключено. Эффективнее будет поставить другой брандмауэр.
- • Веб-клиент (WebClient) – Отключено.
- • Виртуальный диск (Virtual Disk) – Вручную.
- • Вспомогательная служба IP (IP Helper) – Отключено.
- • Вторичный вход в систему (Secondary Logon) – Отключено.
- • Группировка сетевых участников (Peer Networking Grouping) – Вручную.
- • Диспетчер автоматических подключений (Remote Access Auto Connection Manager) – Вручную.
- • Диспетчер печати (Print Spooler) – в зависимости от наявности принтера – Отключить или Авто.
- • Диспетчер подключения удаленного доступа (Remote Access Connection Manager) – Вручную.
- • Диспетчер сеансов диспетчера окон рабочего стола (Desktop Window Manager Session Manager) – если Windows Aero вам не нужен – Отключено, иначе - Авто.
- • Диспетчер удостоверения сетевых участников (Peer Networking Identity Manager) – Отключено.
- • Диспетчер учетных записей безопасности (Security Accounts Manager, SAM) – Авто.
- • Доступ к HID-устройствам (Human Interface Devices Access) – Авто.
- • Журнал событий Windows (Windows Event Log) – Авто.
- • Журналы и оповещения производительности (Performance Logs & Alerts) – Вручную.
- • Защитник Windows (Windows Defender) – Отключено. Эффективнее поставить другую защитную программу.
- • Защищенное хранилище (Protected Storage) – Вручную.
- • Изоляция ключей CNG (CNG Key Isolation) – Вручную.
- • Инструментарий управления Windows (Windows Management Instrumentation) – Авто.
- • Информация о совместимости приложений (Application Experience) – Отключено.
- • Клиент групповой политики (Group Policy Client) – Авто.
- • Клиент отслеживания изменившихся связей (Distributed Links Tracking Client) – Отключено.
- • Координатор распределенных транзакций (Distributed Transaction Coordinator) – Отключено.
- • Кэш шрифтов Windows Presentation Foundation (Windows Presentation Foundation Font Cache) – Вручную.
- • Лицензирование программного обеспечения (Software Licensing) – Авто.
- • Ловушка SNMP (SNMP Trap) – Отключено.
- • Локатор удаленного вызова процедур (RPC, Remote Procedure Call Locator) – Отключено.
- • Маршрутизация и удаленный доступ (Routing and Remote Access) – Авто.
- • Модули ключей IPsec для обмена ключами в Интернете и протокола IP с проверкой подлинности (IKE and AuthIP IPsec Keying Modules) – Отключена.
- • Модуль запуска процессов DCOM-сервера (DCOM Server Process Launcher) – Авто.
- • Модуль запуска службы Windows Media Center (Windows Media Server Service Launcher) – Вручную.
- • Модуль поддержки NetBios через TCP/IP (TCP/IP NetBios Helper) – Отключено.
- • Настройка служб терминалов (Terminal Services Configuration) – Отключено.
- • Немедленные подключения Windows – регистратор настройки (Windows Connect Now – Config Registrar) – Вручную.
- • Обнаружение SSDP (SSDP Discovery) – Отключено.
- • Обнаружение интерактивных служб (Interactive Services Detection) – Вручную.
- • Обозреватель компьютеров (Computer Browser) – Отключено.
- • Общий доступ к подключению Интернета (Internet Connection Sharing) – Отключено.
- • Определение оборудования оболочки (Shell Hardware Detection) – Авто.
- • Основные службы доверенного платформенного модуля (TPM Base Services) – Отключено, если вы пользователь чипов TMP и/или BitLocker.
- • Перенаправитель портов пользовательского режима служб терминалов (Terminal Services UserMode Port Redirection) – Вручную.
- • Перечислитель IP шин PnP-X (PnP-X Bus Enumerator) – Вручную.
- • Планировщик заданий (Task Scheduler) – Авто.
- • Планировщик классов мультимедиа (Multimedia Class Scheduler) – Авто.
- • Поддержка элемента панели управления «Отчеты о проблемах и их решениях» (Problem Reports and Solutions Control Panel Support) – Вручную.
- • Поиск Windows (Windows Searcher) – Отключено, если не пользуетесь поиском по локальной машине.
- • Политика удаления смарт-карт (Smart Card Removal Policy) – Отключено, если у вас нет смарт-карт.
- • Проводная автонастройка (Wired AutoConfig) – Вручную.
- • Программный поставщик теневого копирования (Microsoft) (Microsoft Software Shadow Copy Provider) – Вручную.
- • Протокол PNRP (Peer Name Resolution Protocol) – Вручную.
- • Публикация ресурсов обнаружения функции (Function Discovery Resource Publication) – Отключено.
- • Рабочая станция (Workstation) – Вручную.
- • Распространение сертификата (Certificate Propagation) – Отключено.
- • Расширенный протокол проверки подлинности EAP (Extensible Authentication Protocol) – Вручную.
- • Репликация DFS (DFS Replication) – Отключено.
- • Родительский контроль (Parental Control) – Отключено.
- • Сборщик событий Windows (Windows Event Collection) – Отключено.
- • Сведения о приложении (Application Information) – Вручную.
- • Сервер (Server) – Отключено.
- • Сервер упорядочивания потоков (Thread Ordering Server) – Вручную.
- • Сетевой вход в систему (Netlogon) – Отключено.
- • Сетевые подключения (Network Connections) – Авто.
- • Система событий Com+ (COM+ Event System) – Вручную.
- • Системное приложение Com+ (COM+ System Application) – Вручную.
- • Служба SSTP (SSTP Service) – Вручную.
- • Служба автоматического обнаружения веб-прокси WinHTTP (WinHTTP Web Proxy Auto-Discovery Service) – Отключено.
- • Служба автонастройки WLAN (WLAN AutoConfig) – в зависимости от наявности WiFi - Отключено или Авто.
- • Служба базовой фильтрации (Base Filtering Engine) – Авто.
- • Служба ввода планшетного ПК (Tablet PC Input Service) – Отключено.
- • Служба времени Windows (Windows Time) – Отключена.
- • Служба загрузки изображений Windows (Windows Image Acquisition, WIA) – в зависимости от наявности сканера(видеокамеры) - Отключено или Авто.
- • Служба инициатора Майкрософт iSCSI (Microsoft iSCSI Initiator Service) – Вручную.
- • Служба интерфейса сохранения сети (Network Store Interface Service) – Вручную.
- • Служба медиаприставки WindowsMediaCenter (Windows Media Center Extender Service) – Отключена.
- • Служба модуля архивации на уровне блоков (Block Level Backup Engine Service) – Вручную.
- • Служба общего доступа к портам Net.TCP (Net.Tcp Port Sharing Service) – Отключено.
- • Служба общих сетевых ресурсов проигрывателя Windows Media (Windows Media Player Network Sharing Service) – Вручную.
- • Служба перечислителя переносных устройств (Portable Device Enumerator Service) – Отключено.
- • Служба планировщика WindowsMediaCenter (Windows Media Center Scheduler Service) – Отключено.
- • Служба поддержки Bluetooth (Bluetooth Support Service) – если нет Bluetooth, Отключено, иначе Авто.
- • Служба политики диагностики (Diagnostic Policy Service) – Вручную.
- • Служба помощника по совместимости программ (Program Compatibility Assistant Service) – Отключено.
- • Служба профилей пользователей (User Profile Service) – Авто.
- • Служба публикаций имен компьютеров PNRP (PNRP Machine Name Publication Service) – Вручную.
- • Служба регистрации ошибок Windows (Windows Error Reporting Service) – Отключено.
- • Служба ресивера WindowsMediaCenter (Windows Media Center Receiver Service) – Отключено.
- • Служба сведений о подключенных сетях (Network Location Awareness) – Авто.
- • Служба списка сетей (Network List Service) – Авто.
- • Служба уведомлений лицензирования ПО (SL UI Notification Service) – Вручную.
- • Служба уведомления о системных событиях (System Event Notification Service) – Вручную.
- • Служба удаленного управления Windows (Windows Remote Management (WS-Management)) – Отключена.
- • Служба шлюза уровня приложения (Application Layer Gateway Service) – Вручную.
- • Службы криптографии (Cryptographic Service) – Авто.
- • Службы терминалов (Terminal Services) – Вручную.
- • Смарт-карта (Smart Card) – если нет, Отключено.
- • Средство построения конечных точек Windows Audio (Windows Audio Endpoint Builder) – Авто.
- • Телефония (Telephony) – Вручную.
- • Темы (Themes) – если не используете, Отключено, иначе – Авто.
- • Теневое копирование тома (Volume Shadow Copy) – Вручную.
- • Тополог канального уровня (Link-Layer Topology Discovery Manager) – Вручную.
- • Удаленный вызов процедур (RPC) (Remote Procedure Call (RPC)) – Авто.
- • Удаленный реестр (Remote Registry) – Отключено.
- • Узел системы диагностики (Diagnostic System Host) – Вручную.
- • Узел службы диагностики (Diagnostic Service Host) – Вручную.
- • Узел универсальных PNP-устройств (UPnP Device Host) – Отключено.
- • Управление приложениями (Application Management) – Вручную.
- • Управление сертификатом и ключом работоспособности (Health Key and Certificate Management) – Отключено.
- • Установщик Windows (Windows Installer) – Вручную.
- • Установщик модулей Windows (Windows Modules Installer) – Вручную.
- • Факс (Fax) – если нет, Отключено, иначе – Авто.
- • Фоновая интеллектуальная служба передачи (BITS) (Background Intelligence Transfer Service) – Отключено.
- • Хост поставщика функции обнаружения (Function Discovery Provider Host) – Отключена.
- • Цветовая система Windows (WCS) (Windows Color System) – Вручную.
- • Центр обеспечения безопасности (Security Center) – Отключено.
- • Центр обновления Windows (Windows Update) – Вручную.
Как уже упоминалось ранее, на вашем ПК могут оказаться и другие сервисы. И если вам не терпится поэкспериментировать с ними, запомните одно – обязательно сохраните где-то в памяти старые настройки, чтобы в случае чего их всегда можно было восстановить.
Другие элементы оптимизации
Отключение UAC. UAC – это контроль учетных записей. Чтобы его отключить, нужно зайти в конфигурацию системы. Для этого нажимаем «Windows»+«R», вводим msconfig, нажимаем «ОК». Во всплывшем окне переходим на вкладку «Сервис». Ищем строку «Отключить контроль учетных записей», нажимаем сперва на нее, затем на кнопку «Запуск». После этого желательно перезагрузить операционную систему.
Стоит учесть, что данную службу рекомендуется отключать только в случае наличия более эффективного ее аналога.
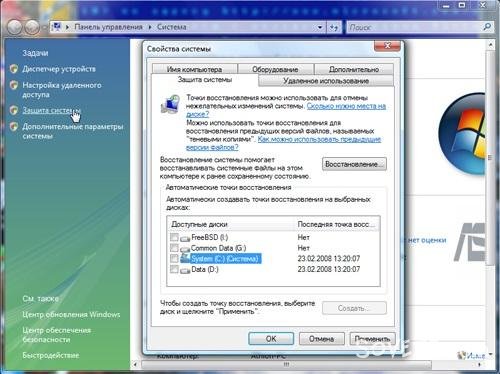
http://download.microsoft.com/download/win2000platform/exctrlst/1.00.0.1/NT5/EN-US/exctrlst_setup.exe
Запустив ее, вы увидите список всех счетчиков на вашем компьютере (сразу под надписью «Extensible Performance Counters»). Вам понадобиться нажать на каждый из них, и для каждого снять флажок напротив надписи «Performance Counters Enabled».
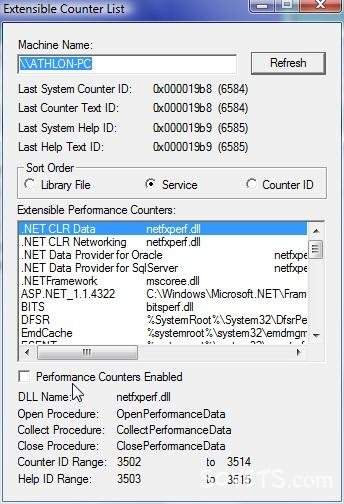
Программная настройка
Ручная настройка имеет большую гибкость, а соответственно может дать большую производительность. Однако вместе с тем это довольно опасное занятие, которое лучше все-таки доверить специалистам. Намного более приемлемой настройкой операционной системы есть программная настройка, т.е. настройка с помощью определенной программы. Для Windows Vista аdvices.com.ua рекомендует использовать программу Vista Manager от Yamicsoft (их сайт - www.yamicsoft.com).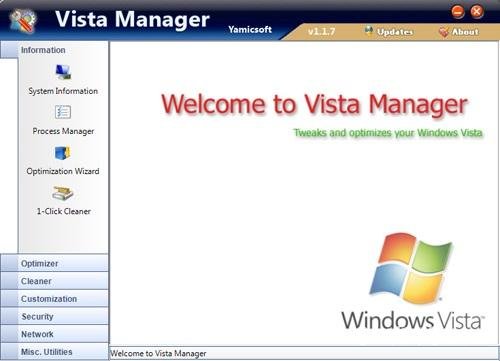
Только не забудьте перед запуском Vista Manager закрыть все остальные программы. Это важно.
В окне программы слева в меню нажмите пункт «Optimizer». Выпадет подменю, в котором нужно выбрать пункт «System Speed». На вкладке «System» отмечаем флажками:
- • Enable SATA disk advanced function (если у вас SATA);
- • Force .DLL unload from memory;
- • Turn off the Search Indexer in Windows Vista (отключает индексацию в поисковой машине на локальном компьютере);
- • Disable Vista Zip Compressed Folders;
- • Always show icons but no thumbnails (отключает отображение образцов рисунков).
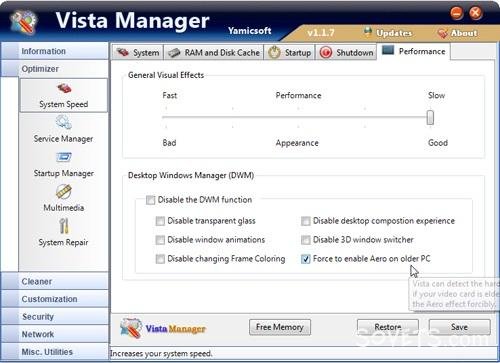
Кнопка «Query» служит для запуска автоматического опредиления этих значений.
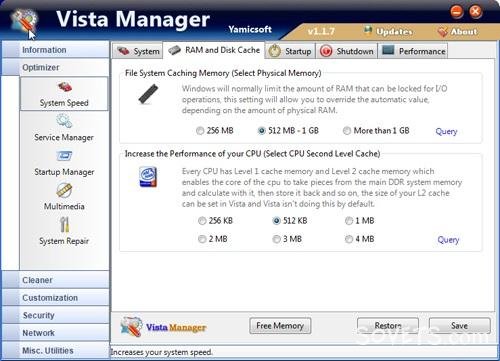
- • Disable auto-detection of IDE drives during startup;
- • Disable updating Group Policy during startup;
- • Disable Windows logging on system crash;
- • Disable creation of Last Known Good Configuration.
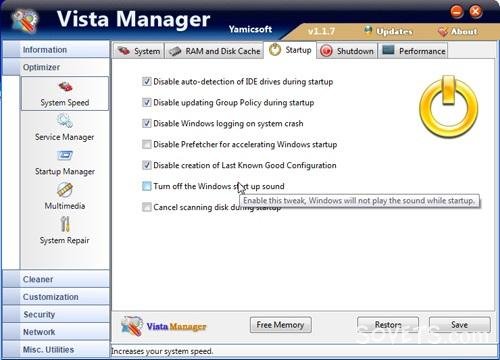
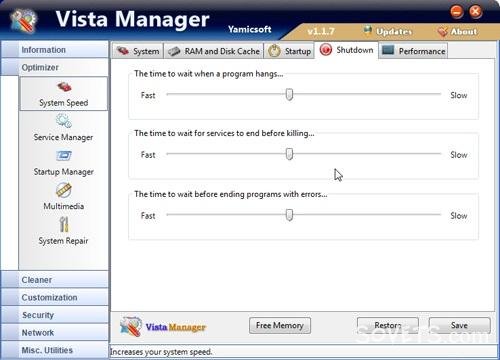
Таким образом, все необходимые настройки в разделе «System Speed» сделаны, можно нажимать кнопку «Save».
Примечание: Не вздумайте пока перезагружать компьютер.
Переходим в Startup Manager.
Слева видим древовидную структуру. Пробегаемся по ее веткам, параллельно снимая флажки напротив программ, которые посчитаете бесполезными.
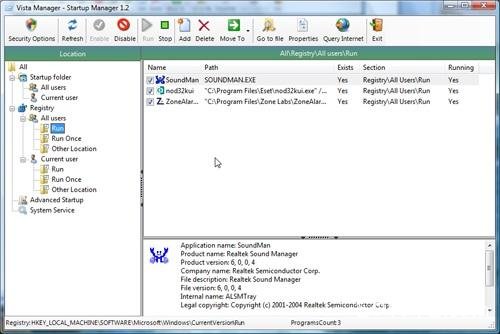
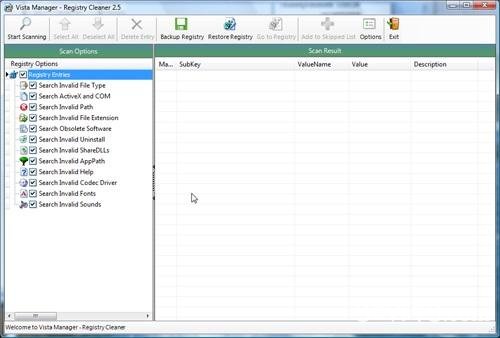
Заходим в Registry Defrag. Нажимаем на «Analyze», затем на «Defrag». Ждем.
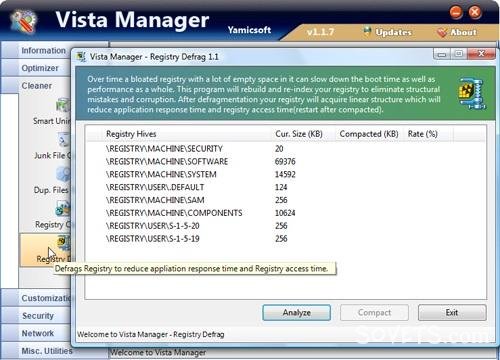
И на последок
Существует несколько довольно простых, но очень полезных операций, которые помогут вашему компьютеру надолго оставаться в прилежной форме. Прежде всего это удаление файлов из временных папок, удаление файлов оптимизации запуска программ и дефрагментация диска.Рассмотрим их по порядку.
Итак, для того, чтобы удалить файлы из временных папок, вам нужно просто удалить все файлы из папок ..WindowsTemp и ..Users(Пользователи)Текущий_пользовательAppDataLocalTemp. Или же воспользоваться специальной программой по очистке диска.
Файлы оптимизации запуска программ (prefetch-файлы) находяться в папке ..Windows Prefetch. Опустошаем и ее.
Переходим к дефрагментации диска.
Дефрагментация — процесс обновления и оптимизации логической структуры раздела диска с целью обеспечить хранение файлов в непрерывной последовательности кластеров. После дефрагментации ускоряется чтение и запись файлов, а, следовательно, и работа программ.
Перед дефрагментацией рекомендуется удалить файл подкачки. Для этого нужно зайти правым кликом мыши по значку «Компьютер» на рабочем столе вызвать всплывающее меню, зайти в «Свойства». Выбрать «Дополнительные параметры системы» в левом меню, нажать кнопку «Параметры» под заглавием «Быстродействие», зайти на вкладку «Дополнительно» и нажать кнопку «Изменить». Откроется окно «Виртуальная память».
Здесь нужно поставить переключатель напротив надписи «Без файла подкачки», нажать «Задать» и перезагрузить компьютер.
Теперь ищем файл pagefile.sys (он в корне диска, который отвечает за виртуальную память) и удаляем его.

После дефрагментации нужно еще установить размер виртуальной памяти. В окне «Виртуальная память» переключаем переключатель на пункт «Указать размер». Устанавливаем значения памяти по формулам:
- • кол-во_установленной_памяти * 2 + 1024 – если кол-во_установленной_памяти < 1024 Мб;
- • кол-во_установленной_памяти * 2 – если 1024 < кол-во_установленной_памяти < 2048;
- • кол-во_установленной_памяти + 1024 – если 1024 < кол-во_установленной_памяти < 2048.
Вот и все. Оптимизация Windows Vista завершена. И совсем было не сложно, правда же?
И еще. Просим учесть, что материал данной статьи служит исключительно для ознакомительных целей, и сайт Sovets.com не несет ответственности за возможно возникшие сбои в работе тех или иных программ, после внесения вышеописанных изменений в настройки системы.
Похожие и рекомендуемые вопросы
Проблемы с входом вконтакте
на компьютере стоит 2 ос. но в одной из них отключился интернет
Система зависает при загрузке Windows XP
Настройка интернета
Настройка индексирования диска в Windows
Как подключить к DVD жесткий диск
Служба клиент групповой политики препятствует входу в систему
Какие процессы можно завершить в диспетчере задач windows 7
Как взломать страницу вконтакте
Не могу добавить контакты в скайпе
срок службы
Настройка спутниковой антенны с помощью телефона
Как получить UIN и пароль В JIMM?
как сделать чтобы DVD файл читал телефон
Черные пятна на экране фотоаппарата и срок службы
Samsung GT-S5233T не читает DVD файлы
При включении видео компьютер зависает
как с цифровой камеры soni сбросить видео на компьютер
в суме160 хожу на пауерлифтинг один месяц меню 37 килограм это хорошо?
При установке операционной системы комп пишет, что не обнаружено ни одного жесткого диска
Комментарии
Добавить комментарий

 Виталий
Виталий
 Богдан
Богдан
 nadiya
nadiya
