Похожие и рекомендуемые статьи
Оптимизация Windows XP, настройка windows xp, ускорение
Предлагаем вам несколько способов по оптимизации Windows XP. Перед тем как начать оптимизацию сделайте резервную копию важных файлов.
Уменьшаем нагрузку на видеокарту
Windows ХР, по сравнению с другими версиями Windows, имеет более приятный интерфейс. К сожалению именно это и дает нагрузку на системные ресурсы компьютера. Поэтому, что бы увеличить и ускорить работоспособность компьютера нужно полностью или частично отключить некоторые параметры. Итак, приступим к чистке, в первую очередь, рабочего стола. Для начала перенесите все необходимые иконки в любые другие места, к примеру, на панель быстрого запуска, которая располагается возле меню «пуск». Остальные ненужные иконки следует удалить. Как только вы почистили рабочий стол, и он оказался пуст, и вы предполагаете, что больше ничего не появиться, нажмите правой клавишей мышкой в любом пустом месте рабочего стола. Во всплывшем окне выберите вкладку «упорядочить значки» и снимите галочку с пункта «отображать значки рабочего стола».Теперь нужно убрать обои и отменить показ скринсейвера. Для этого опять кликаем правой клавишей мышки и выбираем опцию «свойства», выбираем вкладку «рабочий стол», где вместо фонового рисунка ставим «нет». Затем входим тут же выбираем вкладку «заставка» и отключаем скринсейвера либо вместо него выбираем чистый лист. Идем дальше, следующая вкладка называется «оформление». В этой вкладке нужно выбрать классическую тему (тема еще существовала в старых версиях окон, ее требования к системным ресурсам не велики).
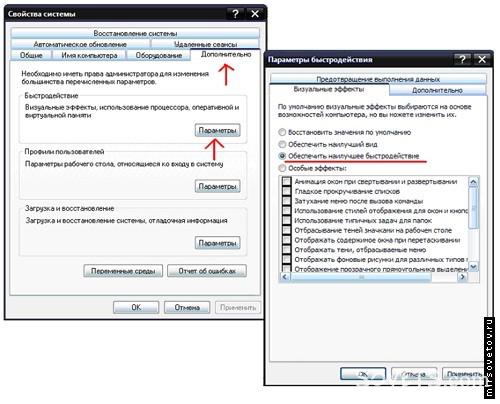
Затем следует перейти к отключению лишних графических эффектов. Для этого выбираем «мой компьютер» - «свойства» - «дополнительно». Во вкладке «дополнительно» следует нажать кнопку «быстродействие». В параметрах быстродействия выбираем вкладку «визуальные эффекты» и выбираем «обеспечить наилучшие быстродействие». Нажимайте «применить» затем «ок». Проведя вышеперечисленные действия, вы сможете снять нагрузку с видеокарты. «Ненужные» службы.
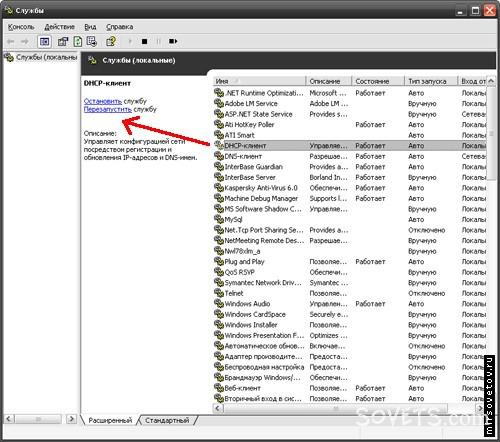
Также для ускорения работы компьютера можно отключить лишние системные службы. Благодаря этому появиться немного свободного места. Список служб, которые можно отключить:
1. Автоматическое обновление – можно обновлять вручную;
2. Обозреватель сети – при отсутствии сети данная опция не нужна;
3. Служба шифрования – если сети нет, опцию можно отключить;
4. DHCP клиент – если нет интернета, можно отключить;
5. Журнал событий – если вас не волнуют вопросы безопасности, опцию можно отключить;
6. Служба сообщений – при отсутствии сети функция бесполезна;
7. Сетевые соединения – без интернета, служба бесполезна;
8. Спулер печати – за неимением принтера опцию можно выключить;
9. Portable media serial number. Служба, которая обеспечивает получение серийного номера музыкального устройства, подключаемого к компьютеру. Если устройства нет, то и службу можно отключить;
10. Protected Storage – если нет интернета, опцию можно отключить;
11. Remote Registry Service – нужна только администраторам сети;
12. System Event Notification;
13. SSDP Discovery – обеспечивает работу внешних устройств (пылесос, холодильник можно подключить к компьютеру);
14. Планировщик заданий – запускает приложения в определенное заданное время;
15. Telephony – если модем отсутствует, опцию отключаем;
16. Telnet. Обеспечивает соединение и удаленную работу по протоколу telnet. Если не используется на компьютере, то выключайте.;
17. Uninterruptible power supply Управляет работой бесперебойных источников питания. Если нет ИБП - отключайте;
18. Terminal Service – домашнему пользователю эта функция не нужна;
19. Windows time. Обеспечивает синхронизацию времени на компьютере и на сервере Windows. Если эта функция вам не нужна – отключайте;
20. Wireless zero configuration. Служба автоматической настройки беспроводных сетей стандарта 803.11 и 803.11b.
Зная список не нужных программ, вам решать какие именно отключать, а какие вам необходимы. Теперь после оптимизации служб стоит освободить память от необоснованно загружающихся программ. Заходим в меню «Пуск», в строке выполнить вводим команду msconfig. Во всплывшем окне открываем вкладку «Автозагрузка».
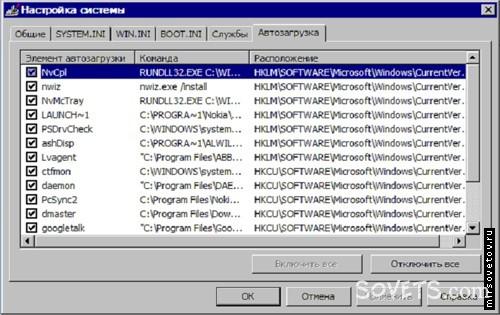
Здесь вы увидите список программ, которые загружаться вместе с системой. Убирайте галочки с ненужных программ. Учтите, что не стоит отменять программ, которые находятся в системных папках, тем более в папке «Windows».
Оптимизация работы дисков - дефрагментация
Все файлы, хранимые на компьютере, разбросаны по всему жесткому диску. Такой беспорядок замедляет работу компьютера. Что бы навести порядок среди файлов, следует провести дефрагментацию дисков.Сделать это очень легко: заходим в «Пуск» - «программы» - «стандартные» - «служебные» - «дефрагментация диска».
Затем заходим в папку «мой компьютер», правой клавишей мышки нажимаем на иконке жесткого диска и выбираем «свойства». Во всплывшем окне нужно убрать галочку с параметра «разрешить индексирование диска для быстрого поиска». В результате такого действия скорость поиска упадет, в то время как скорость работы дисков увеличиться.
Если вы пользуетесь альтернативным архиватором (WinRar), то можно отключить функцию рассмотрения zip файлов как папок. Для этого нужно зайти «пуск» - «выполнить» и в командной строке набрать «regsvr32 /u zipfldr.dll». Таким действием вы освободите небольшое количество системных ресурсов. Если вам понадобится вернуть эту функцию, нужно будет ввести «regsvr32 u zipfldr.dll».
Оптимизация ХР при помощи ключей реестра
Учтите, что при работе с ключами реестра нужно быть очень внимательным, ведь одно неправильное движение и систему придется переустанавливать.Открываем «пуск» - «выполнить» - набираем команду «regedit». Таким образом, откроется редактор реестра.
1. Найдите ключ ClearPageFileAtShutdown, который находится в ветви [HKEY_LOCAL_MACHINESYSTEMCurrentControlSetControlSessionManagerMemory Management]. Таким образом мы сможем отключить файл подкачки при выходе из Windows. Если этот файл активен, то он приводит огромным задержкам при загрузке системы так что лучше что бы этот файл был равен 0.
2. Ключ DisablePagingExecutive не позволяет записывать в файл подкачки коды, а все время оставляет их в физической памяти. Но если у вашего компьютера память больше 256 МБ то установка данного значения может существенно ускорить работу системы.
3. Ключ LargeSystemCache позваляет определить режим работы кэша.
4. Ключ SecondLevelDataCache позволяет установить размер кэша в старых моделях процессоров, таких как Pentium II. Значение, по умолчанию, должно быть равно 0 (0=256 КБ).
Что бы не возится с чисткой реестра в ручную были разработаны специальные программы. Представляем список таких программ:
NBG Clean Registry – может находить и удалять ненужные ключи в реестре. Благодаря повышенной интеллектуальности программы во время проведения очистки можно прослушивать музыку.
Regcleaner – программка имеет мультиязычный интерфейс и весит всего 500 килобайтов.
Registry Trash Keys Finder – некоторые ключи даже при правильном удалении оставляют за собой некоторые программы, которые можно удалить с помощью Registry Trash Keys Finder. Программа очень мало весит всего 250 Кб.
Хотим обратить ваше внимание, что данные программы бесплатно и их можно скачать в интернете.
Обновление до Windows ХР
Некоторые операционные системы, такие как Windows NT/2000 можно обновить до Windows XP Professional, Windows 98/98SE/Me можно обновить как до Windows XP Home Edition так и до Windows XP Home Edition и Professional. Эти операционные системы можно обновить только при условии, что они имеют такой же язык интерфейса, как и устанавливаемая Windows XP.Люди, которые пользуются Windows 3.1, Windows NT 3.51, Windows 95 не могут обновить свою операционную систему до Windows XP. При установке ХР не сохраняться настройки и ранее инсталлированные программы придется переустанавливать.
Windows XP Professional или Home Edition?
В Windows XP Home Edition исключены некоторые компоненты, которые по мнению Windows, не нужны операционной системе которая устанавливаеться на домашний компьютер.В Windows XP Professional вы можете найди следующие дополнительные параметры:
1. Многоязычный пользовательский интерфейс;
2. Удаленный доступ к компьютеру с другого компьютера;
3. Можно шифровать данные и управлять доступом к ним;
4. Маштубиркемая поддержка процессора.
Желаем вам с помощью наших советов повысить эффективность и скорость работы вашего компьютера. И не забудьте сделать резервную копию системного реестра, чтобы не угробить систему.
Похожие и рекомендуемые вопросы
Рабочий стол долго загружается
Проблемы с входом вконтакте
Как восстановить скайп и значок на рабочем столе
как восстановитьзначок скайп на на рабочем столе
Пропал значок скайпа на рабочем столе
Не могу сделать сеть
Не видно жесткого диска Д
При включении компьютера нужно нажимать f1
рабочий стол полностью не загружается
Система зависает при загрузке Windows XP
Как подключить активный сабвуфер в машине
Как взломать страницу вконтакте
Как подключить к DVD жесткий диск
Прекращена работа adobe flash player в Firefox
фото со скайпа на рабочий стол
При включении видео компьютер зависает
Доклад на тему Сохрани свои легкие здоровыми
Не могу зайти ВК, пишет, что неправильная почта или пароль
Как выбирать шины для машины?
При установке операционной системы комп пишет, что не обнаружено ни одного жесткого диска

 Seven
Seven
 Александр
Александр
 баха
баха
