Похожие и рекомендуемые статьи
Что такое Skype (Скайп) и как им пользоваться
С каждым годом современные средства коммуникации делают нашу жизнь гибче и динамичнее. Не так давно только в фантастических фильмах мы могли видеть, как два человека общаются и видят друг друга в монитор. А ведь это так удобно. Всегда хочется не только услышать голос дальнего родственника, а и просто посмотреть ему в глаза. Или не только послушать как подрос с последней встречи племянник, а и увидеть это собственными глазами. Начальник сможет лучше проконтролировать своего подчиненного или убедить своего партнера при зрительном контакте. Такой способ общения помогает узнавать гораздо больше информации, вы будете меньше скучать по родственникам и близким людям. Плюс ко всему этот способ гораздо дешевле мобильной и стационарной связи, так как платить можно будет только за интернет.
Сегодня такой тип общения может позволить себе каждый пользователь интернетом. Для этого вам достаточно иметь гарнитуру (наушники + микрофон), web-камеру, выход в интернет и программу Skype (Скайп). Предлагаем вам вместе с Sovets.com разобраться, что это за программа и как ей пользоваться.
Что такое Cкайп?
Skype (или Скайп) – это программа, которая обеспечивает голосовую связь через Интернет, позволяет совершать видеозвонки, передавать текстовые сообщения и файлы между компьютерами. Работает на всех современных операционных системах.
С помощью Скайп вы можете:
- Обмениваться текстовыми сообщениями и передавать файлы другим пользователям программы Скайп так же, как это можно делать в ICQ и Jabber.
- При наличии микрофона и наушников вы можете позвонить другому пользователю Скайп. Кроме этого, при наличии также web-камеры, вы можете устроить видеоконцеренцию с другим пользователем Скайп. Вы также можете позвонить или устроить видеоконференцию с несколькими пользователями Скайп.
- Программа Skype позволяет звoнить и отправлять SMS-cooбщeния на мобильный телефон, также можно звонить и на cтaциoнapные тeлeфoны. Однако эти услуги платные, просто выбираете выгодный для вас тариф и можете звонить в любую точку Мира. Также есть возможность настраивать переадресацию звонков и текстовых сообщений.
В Skype вы можете общаться как с одним человеком, так и устраивать чат сразу с несколькими десятками людьми. Если вы создатель группы, то вы можете приглашать и удалять участников чата.
Полезной функцией является редактирование своих сообщений. Теперь можно легко исправить небольшую грамматическую ошибку в своем уже отправленном сообщении.
С помощью Скайп вы можете пересылать файлы, вести записную книжку, принимать участие в многих уже существующих конференциях по интересам, осуществлять поиск информации.
Кaк пользоваться Скaйп, где взять Скайп
Для начала необходимо скачать программу для вашей операционной системы с сайта разработчика http://www.skype.com/intl/ru/get-skype/ или по прямой ссылке, чтобы долго не искать. Качаем и запускаем файл SkypeSetup.exe, выбираете язык интерфейса и нажимаете «Я согласен - установить».
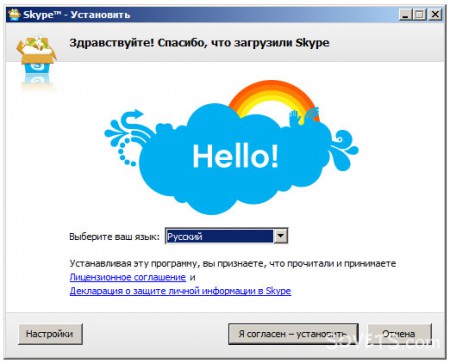
В этом же окне перейдите в «Настройки», здесь вы можете посмотреть директорию, в которую будет установлена программа, при необходимости можно изменить путь установки. Там же можно выбрать нужно ли запускать программу после загрузки операционной системы, т.е. выполнять ли автозагрузку.
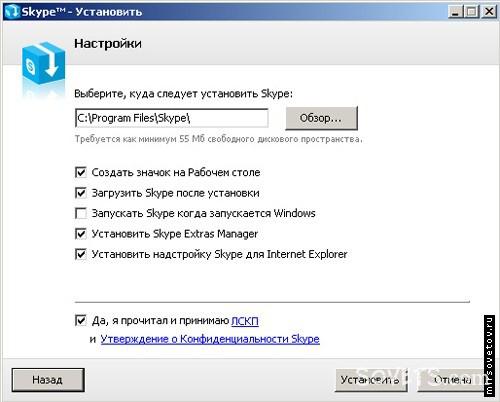
Далее, щелкнув на кнопке «Установить», вам могут предложить установить какое-нибудь дополнение. Вы можете отказаться от установки, просто сняв галочки напротив предлагаемых дополнений.
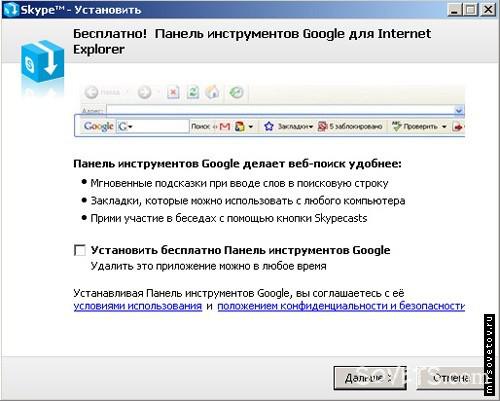
Жмем далее и ждем пока программа установится, параллельно с установкой можно уже начинать ознакамливаться с возможностями программы, просматривая всплывающие картинки с описаниями функциональностей и новинок новой версии Скайп.
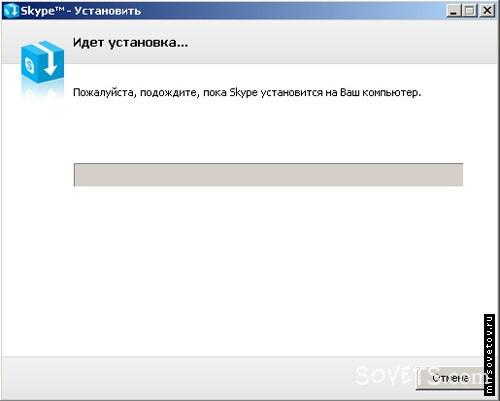
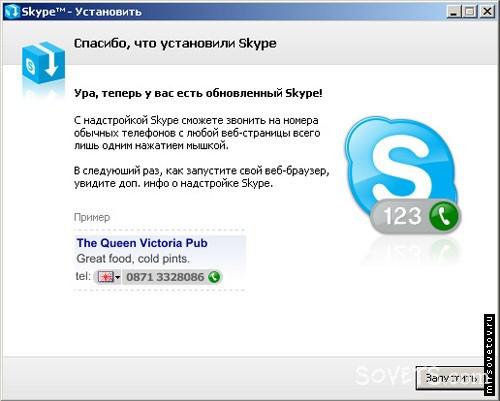
После установки на вашем рабочем столе должен появиться значок Skype.
Если вы хотите сразу испытать возможность аудио и видео звонков, рекомендуем перед запуском подключить необходимое оборудование - наушники, микрофон, веб-камеру. Запускаем программу. Регистрируемся, заполняем необходимые данные (ник, пароль и т.д.), пользуясь подсказками программы.
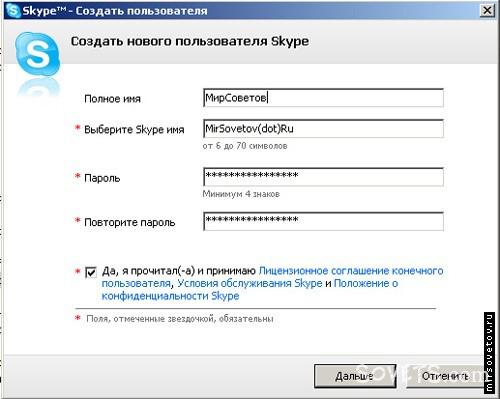

После регистрации попадаем в основное окно программы.
Сейчас все настройки стоят «по умолчанию», поэтому рекомендуем заняться настройкой программы и оборудования. Для начала настроим микрофон и web-камеру. Переходим в раздел «Инструменты», выбираем «Настройки», далее выбираем из списка слева подраздел «Настройки звука» и устанавливаем аудиоустройство(микрофон и динамики): назначаете оборудование для микрофона, динамика и звонка, далее выбираете клавишу «Сохранить». Можете также попробовать сделать контрольный звонок (опция внизу страницы настроек).
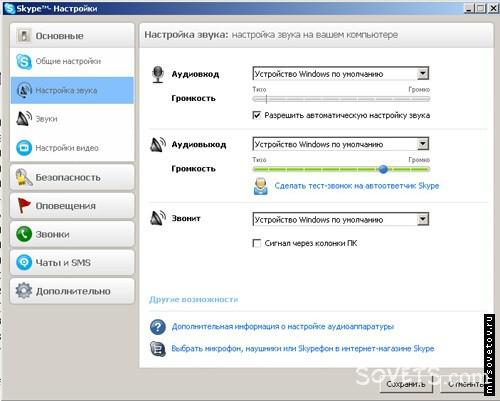
Для настройки web-камеры в разделе «Настройки видео» по аналогии со звуком устанавливаете вашу web-камеру и сразу проводите ее тест (если все правильно подключено, то увидите как кто-то внимательно смотрит на вас с экрана, а потом улыбается или кривляется :)), жмем клавишу «Сохранить».
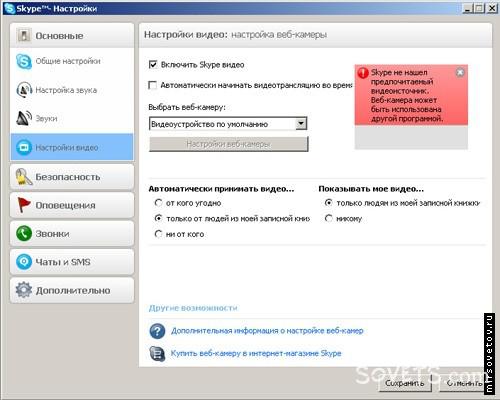
Чтобы найти друзей заходите в раздел меню «Контакты», выбираете «Поиск абонентов Skype» вводите имя, электронную почту, ник и ищете. Вы нашли человека, которого искали, теперь не закрывая окна, вы можете ему позвонить, для этого щелкните правой клавишей мыши на нике найденного человека, выберете «Позвонить» и ждите ответа.
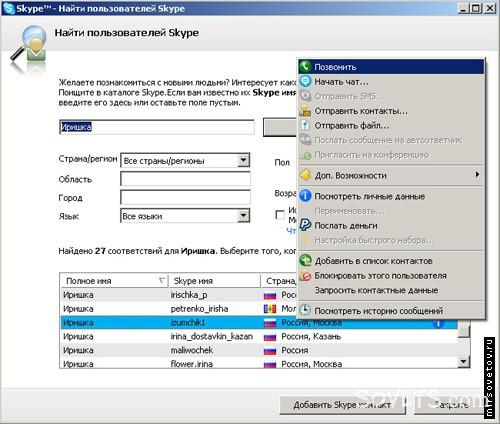
Или выбираете ник найденного человека, и нажмите клавишу «Добавить Skype контакт». Всё – этот человек у вас в списке контактов, и вы можете ему позвонить, нажав зеленую клавишу, или начать переписываться в чате.

Если вам нужно позвонить на сотовый телефон или стационарный, то выбираете вкладку «Набрать номер», где нужно выбрать страну, ввести номер (без кода страны), затем нажимаете зеленую клавишу, и ждете ответа – и вы обязательно дозвонитесь! Чтобы отправить смс для человека из списка «Контакты», нажимаете правую клавишу мыши и выбираете «Отправить sms».
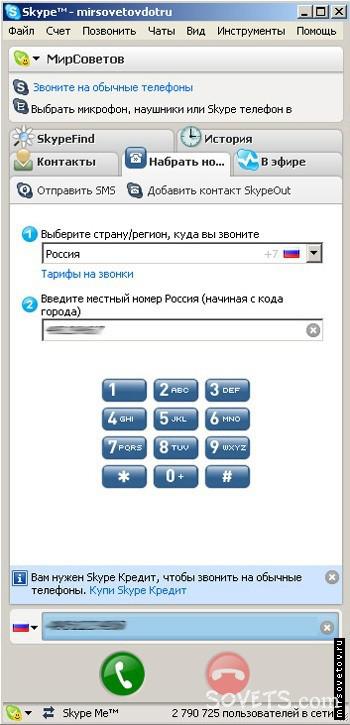
Оплатить услуги Skype можно либо через саму программу Skype (из главного меню «Счет», «Внести аванс на счет Skype»), либо через сайт (http://www.skype.com/intl/ru/products/waystopay/?country=RU).
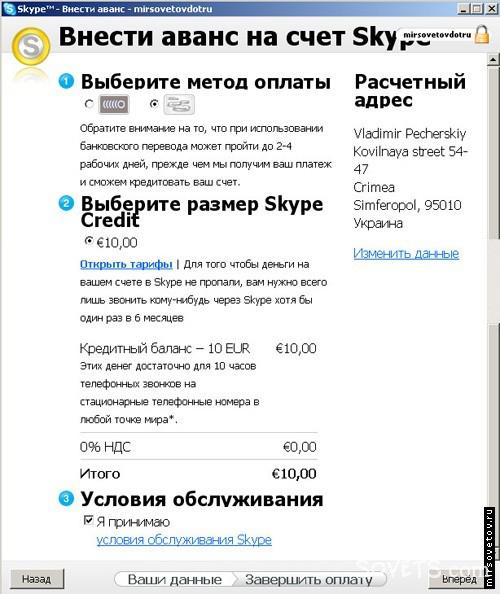
Среди доступных способов оплаты:
- Платежна система Яндекс-деньги: http://money.yandex.ru/shop.xml?scid=1214
- Кредитные карты Diners, MasterCard или Visa: http://skype.com/intl/ru/products/waystopay/credit_card.html?country=RU
- Система Moneybookers с помощью кредитной карточки, дебетной карточки или банковского счета: http://skype.com/intl/ru/products/waystopay/moneybookers.html?country=RU
- Обычный банковский перевод.
Кaк удалить сообщения в Скайпе
Идем в меню программы: Инструменты -> Наcтройки... -> (ищем в подпунктах) Чаты и смс... -> Открыть дополнительные настройки... В открывшихся настройках можно удалить всю историю, а также настроить время, сколько будет сохраняться история.
Также там Вы найдете и другие полезные настройки чатов и смс.
Как запустить два скайпа на одном компьютере одновременно
Полезный совет для тех, кто хочет запустить два и больше скайпа одновременно на одном компьютере. Нажмите на рабочем столе на ярлык Скайп правой кнопкой, выберите из выпадающего списка «Свойства». Выпадет окошко с вкладками, по умолчанию должна быть выделена «Ярлык», если нет - выберите ее. В поле «Объект» надо дописать команду /secondary. В результате должно получиться что-то вроде "C:/Program Files/Skype/Phone/Skype.exe" /secondary, все зависит куда вы установили Скайп. Жмем Ok.
Вот и все! Теперь при каждом вызове этого ярлыка будет открываться новый Скайп.
Сегодня с Sovets.com вы, уважаемые пользователи, узнали, что такое программа скайп и как ею пользоваться. Все новые функциональные возможности, обновления, справки, тарифы программы Skype вы можете найти на сайте производителя http://www.skype.com.
Желаем вам удачного общения! Теперь вы сможете всегда быть на связи со своими партнерами по работе, близкими друзьями, родными.

 Ихтияр
Ихтияр
 One-go
One-go
 oleg
oleg
 Svetlana
Svetlana
 Леонид.
Леонид.
 acobir
acobir
 Виктор
Виктор
